1. Send direct messages.
If you'd like to send a private message to someone, type @ and use Gmail's autocomplete feature to find the email address of your contact. After typing the message, make sure that the private option is selected, click on "Post to other groups" and create an empty group. You could call it "No one", "Empty group" etc. Now you can send your message.
When you send a private message, Google Buzz lets you select one or more groups that will receive message, but you can also include the contacts in your message.
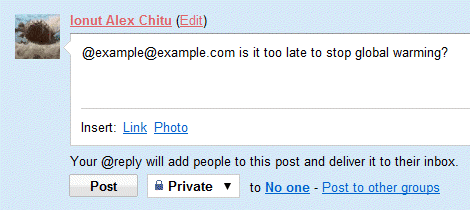
2. Disable email notifications.
When someone replies to one of your Google Buzz messages, Google sends an email notification to your Gmail account. If you don't like the notifications or they clutter your inbox, create a filter that archives or deletes all the messages that are labeled "buzz" (a built-in Gmail label). Make sure you type label:buzz (you could also use is:buzz) in the "Has the words" box and ignore Gmail's warning.
3. Add more connected sites.
Google Buzz lets you import content from services like Google Reader, Picasa, Blogger, Twitter, Flickr, but it's not obvious how to add other sites. Let's say you want to add your FriendFeed profile or the feed of your site. To do that, you need to make sure that the site links to your Google Profile or to one of the services that are associated with your Google Profile.
Google explains how to add a link to your profile and how to include a special markup (rel="me") that offers more information about the link.
<link rel="me" type="text/html" href="http://www.google.com/profiles/your.username" />
Unfortunately, you can't connect the site immediately after you add the link. Google needs to crawl the site before updating the connections. "When the site is re-crawled the mutual claim will be verified and feeds associated with the site will be made available within Google Buzz for the verified user."
4. Link to a Google Buzz message.
If a message is public, it has a permalink that could be used to share the discussion. Gmail shows the links without having to use additional options, but it's not obvious that the timestamp of the message is actually a permalink.
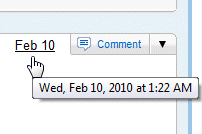
5. Quickly open Google Buzz.
If you've enabled keyboard shortcuts in Gmail, type g b from any Gmail view and you'll open Google Buzz.
Some other useful shortcuts:
Shift+l - like a message
m - mute (ignore) a conversation
r - add a comment
p / n - go to the newer / older conversation
o - expand conversation
6. Hide Google Buzz's counter.
Google Buzz's message counter is distracting, so it would be nice to hide it. Unfortunately, there's no Gmail option that lets you hide counter, but you can hide the link to Google Buzz. Drag "Buzz" to the "X more" drop-down and you can hide the Buzz label.

7. Subscribe to a Google Buzz account in a feed reader.
Google posts each public message to the user's profile page. Open the profile page and click on the orange icon displayed by your browser to subscribe to the feed. A Google Buzz feed has an address that looks like this:
http://buzz.googleapis.com/feeds/<USERNAME>/public/posted
8. Find public Google Buzz messages.
If you thought that Google Buzz's search box is restricted to your social connections, think again. Google Buzz's search feature shows the latest public messages that match your query.
Some useful searches:
author:<insertname>@gmail.com - find all the messages written by a specific user (you can also use a partial name instead of an email address)
commenter:<insertname>@gmail.com - find all the messages that have a comment from a specific user
has:photo, has:video, has:link - restricts the results to messages that include photos, videos or links (for example: vancouver has:photo)
source:flickr, source:twitter, source:reader- restricts the results to messages imported from Flickr, Twitter, Google Reader (for example: vancouver source:flickr)
9. Save searches
You can bookmark your favorite Buzz searches by enabling the Quick Links feature from Gmail Labs. After performing a search, click on "Add quick link" and add a name for your bookmark.
10. View Google Buzz photos in a slideshow
When you upload photos to Google Buzz, they're added to Picasa Web Albums. If you click on a thumbnail, Google Buzz will open a lightbox to help you quickly navigate between images. Unfortunately, there's no option to view the images in a slideshow, but Picasa Web Albums has this feature and there's a small link that opens the photo album. Click on "view all" and you can select the slideshow option, export photos using Picasa or print photos.
11. Add rich text messages
You can use the same tricks that work in Google Talk to write rich text messages:
*bold message*
_italic message_
-deleted message-
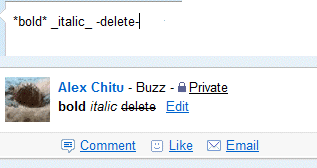
12. Google Buzz on a map
Use the address of the mobile Google Maps interface to see Google Buzz messages from all over the world. There's also a list view for nearby messages.

{ Thanks, KosciaK. }
No comments:
Post a Comment